Wednesday, May 8, 2013
Recovering a Lost File
If you are a writer, chances are you use a computer. There was a time when everybody wrote by hand. Even today in our technological era, we talk about writing, editing and submitting a manuscript, which is defined as “a book, document, or piece of music written by hand rather than typed or printed”. The word “manu” is from Latin and means “by hand”.
In spite of this legacy, the vast majority of writers create, edit, store and (increasingly) read their manuscripts on some form of computerised device. The last person I heard of who produced a novel by hand was Robert Ludlum when he wrote The Bourne Identity back in 1980.
If you pursue writing for any length of time, and if you use a computer, there is a good chance that, sooner or later, you will lose a piece of that writing. I’m a pack rat at heart and hate throwing stuff away. I have snippets of writing I typed out almost two decades ago. Every now and then, while organizing my data, I stumble across one of these old pieces and it’s a little bit like finding an old photograph, or a birthday card.
By the same token, however, I have also lost an awful lot of writing. I used to keep a backup of my stories on an Iomega Zip Drive. I haven’t used the drive for ten years and recently decided to see if it still worked. The drive was always a little bit temperamental, but I was hopeful. Besides, I still had six disks full of backup data. Sadly, the drive refused to read any of the disks and just clicked and whirred in an endless loop.
Old devices tend to die from abuse or neglect, but new ones can give up the ghost just as easily. Over the past month, three hard drives have died on me. One was not even two years old. One day it was working fine, the next it refused to function, which is why it is vital to have a solid backup regime in place. I try to keep at least two copies of anything I deem important. I have all of my writing on a second hard drive, plus a thumb drive that I keep on my key chain (password-protected of course).
Oops, now where did that file go?
Even if you keep regular backups, it is possible to lose something you are working on. You spend a day on your latest novel. Your word count is going through the roof. You do a final format change, save, and shut down your machine. The next day, you open your manuscript only to find that most of it is missing. You start to panic as you realize that you didn’t make a backup yet. You search for any copies but this is the only one. You try to figure out what happened to your manuscript. Then you realize that, during the format change, you accidentally selected and deleted a large portion of the text. The data is gone. A day of hard work down the drain.
Autosave/AutoRecover
Luckily, modern word processors have multiple undo options and powerful autosave features, but these are not failsafe. Many (like Word) allow for recovery from a temporary file in the event of a machine crash. If your PC encounters an error and reboots while you are working, it will present you with a recovery option the next time you start the program. This however does not always work, especially when human error is involved. The program assumes that, when you hit the Save button, you know what you are writing to disk and are happy to lose any recovery data. If you save or delete a file by accident, the machine assumes you wanted to do that and will delete the AutoRecover file.
A deleted file recovered
All is not lost, however. When a file is deleted from your hard drive, the data is not wiped clean. For the sake of efficiency, a deleted file is flagged as “available space”. The information is still there, it has just been earmarked for occupation. Even the filename is available. If you are quick and careful, you can get it back.
Whenever I buy a new computer or install an operating system, one of the first programs I install is something called Recuva by the company Piriform (http://www.piriform.com/recuva). If ever I lose a file, I run Recuva. What it does is scan a drive (or selected directory) for these flagged files. In a matter of minutes, you can locate and recover a deleted file, if you are careful.
How about an overwritten file?
This is fine if you have deleted a file and it is not in your Recycle Bin for some reason. You have a bigger problem, however, if you have edited your file and saved it. The original file will have been overwritten and the AutoRecover file erased. In this case you have to recover the AutoRecover file. To do this, locate your AutoRecover folder. In Word 2007, you can find this by going to Word Options Save and looking in the AutoRecover file location box. The default is “C:\Documents and Settings\User\Application Data\Microsoft\Word\” (to see this folder, you will need to change the File Options on your PC to display hidden or system folders). If you run Recuva against this folder, you can recover the AutoRecover file of your lost document (it will have the name “AutoRecovery save of <filename>.asd”). If you recover this file and put it back into its proper folder, Word should find it and prompt you to restore this file the next time you load the program.
Prevention is better than cure
While this is useful to know, it is a big hassle. The reason you should install Recuva early on is to avoid overwriting your lost file during the download of the program. If you lose a file, avoid doing anything that could cause data to be written to your hard drive. Just the act of surfing to the Piriform website could cause your lost file to be overwritten.
A simple way to avoid all of this is to perform new edits in a new version of your file. I always start a new edit session by creating a new version of my file. I just suffix the file with “_001”, “_002”, etc. That way, if I lose data from one session, I can go back to an earlier version. And if I spend all day writing, I create a new version after every break. This is the simplest way to avoid a disaster.
In summary:
- Backup regularly to at least one external drive.
- Make sure you know where your AutoRecover data is stored (you can change this to make recovery easier if you want.).
- Make sure that the “Save AutoRecover information every xx minutes” checkbox is selected. I would also recommend changing the 10 minutes to 1 minute.
- Install a file recovery program straight away. I recommend Recuva from Piriform. It’s free and it works.
- Use versioning in your filenames.
- If you really want to keep something forever, print it out on paper. Magnetic and optical storage media will fail with time. Paper lasts ages.
Next time: how to recover data from a hard drive that refuses to boot.
Labels:
accident,
AutoRecover,
backup,
deleted,
edited,
file,
manuscript,
recovery,
save,
Word
Subscribe to:
Post Comments (Atom)
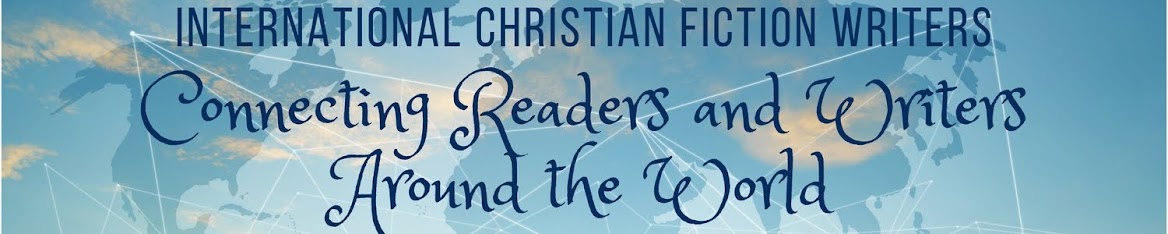
Oh my, Thanks for the MUST DO reminder, Paul.
ReplyDelete